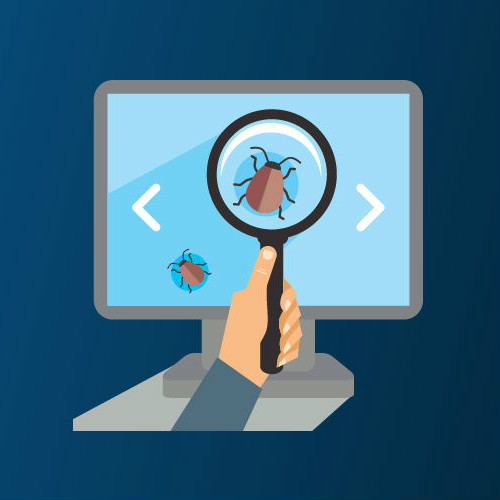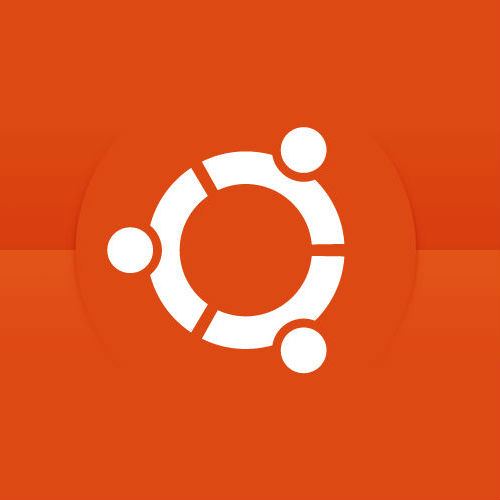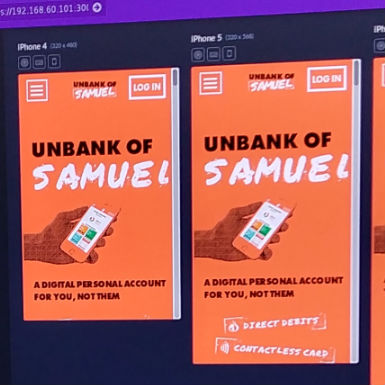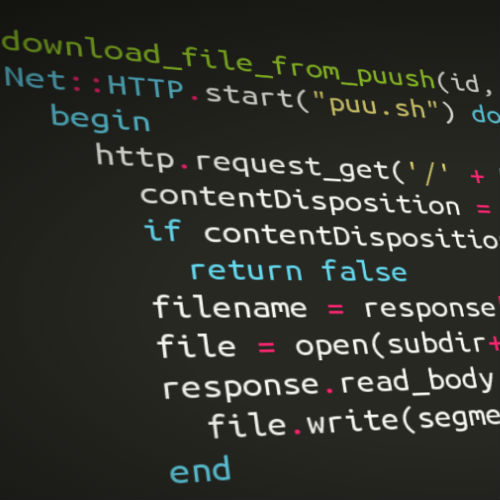I first wrote this post over a year ago when I was setting up my desktop and laptop using Linux Mint, in order to give me a reference to follow when setting up a new computer. Since then I’ve scrapped Mint, Manjaro XFCE, Manjaro KDE and finally settled on Xubuntu. It gives the simplicity and huge community of Ubuntu, without all the bloatware and with the XFCE interface.
I’ve cut out much of the original post, as it was just me trying to justify my preferences. This is just how I like to do things.
Install Xubuntu
Just download the Xubuntu .iso from xubuntu.org and install using the installation guide on help.ubuntu.com.
Enable Trim
If you’re running from an SSD, you should probably follow this tutorial on enabling trim.
Speed-Up Tweaks
You can find plenty of tips and hints in this post and this post and lots of places on Google, but there are a couple of things that I do that seem to make a difference to me.
Adjust the Swappiness
This didn’t effect my boot time, but I did notice that my system feels much “snappier” after the change. To find out what your swappiness is set to, run this command from the terminal:
cat /proc/sys/vm/swappiness
If the value is the default (60) then lowering it (I tend to lower it to
10) can give you a welcome speed boost in certain situations. To do so
you need to edit the sysctl.conf file:
sudo gedit /etc/sysctl.conf
Scroll to the bottom of the file, and add the following line:
vm.swappiness=10
Click save, close and then restart the system for the change to take effect.
Install Preload
Preload keeps an eye on what you do and what programs you use most, and preloads them for a faster boot and snappier operation. This decreased my boot time by about 15%. You can run your own config for Preload, but the default one works just fine for me.
sudo apt-get install preload
Removing Bloatware
I like to remove a few things I never use or don’t get on with just to tidy up the launcher and reduce the number of packages that get updated when I update.
Some of these commands use the * wildcard to remove all related packages. Take great care in checking the list of packages that will be removed.
sudo apt-get remove gimp*
sudo apt-get remove abiword*
sudo apt-get remove pidgin*
sudo apt-get remove thunderbird*
sudo apt-get remove xchat*
sudo apt-get remove transmission*
sudo apt-get remove simple-scan
sudo apt-get remove gnumeric*
sudo apt-get remove parole
sudo apt-get remove gmusicbrowser
sudo apt-get remove file-roller*
sudo apt-get remove software-center*
sudo apt-get remove mousepad*
sudo apt-get remove onboard*
sudo apt-get remove gnome-mines*
sudo apt-get remove gnome-sudoku
sudo apt-get remove xfburn
sudo apt-get remove xfce4-notes*
Installing Preferred Applications
After removing the bloat, I tend to install most or all of these alternative applications and extras:
sudo apt-get install nautilus-dropbox
sudo apt-get install flashplugin-installer
sudo apt-get install banshee
sudo apt-get install vlc
sudo apt-get install xarchiver
sudo apt-get install gedit
sudo apt-get install lame
sudo apt-get install asunder
sudo apt-get install openjdk-7-jre
sudo apt-get install openshot
sudo apt-get install htop
sudo apt-get install lm-sensors
sudo apt-get install libreoffice
Install Skype
Install the latest skype in Xubuntu.
Install LAMP
I just follow the the Ubuntu guide to installing LAMP.
Install mcrypt for PHP
First install the packaged and enable mcrypt.
sudo apt-get install mcrypt
sudo apt-get install php5-mcrypt
sudo php5enmod mcrypt
This only gives mcrypt and php the ability to work together, but not with apache. To do so, you must edit apache2’s php.ini file:
sudo nano /etc/php5/apache2/php.ini
Then add the following line under the dynamically compiled extensions section of php.ini:
extension=mcrypt.so
Then restart apache2:
sudo service apache2 graceful
Install PHPMyAdmin
Run the following command and follow the prompts:
sudo apt-get install phpmyadmin
Once done, save and close the file. All that is left is to restart Apache in order to get PHPMyAdmin to run.
sudo service apache2 graceful
Install Atom
This installs Atom from the ppa.
sudo add-apt-repository ppa:webupd8team/atom -y &&
sudo apt-get update &&
sudo apt-get install atom -y
Install Ruby with RVM
I do an awful lot with Ruby alone, but it’s also required to run many tools I use. Installing Ruby with RVM allows you to have multiple versions of Ruby installed and switch between them as needed. First off you’ll need to install curl:
sudo apt-get install curl
Next you’ll have to use curl to download and compile RVM. (This will take some time)
sudo curl -L https://get.rvm.io | bash -s stable --ruby
To start using RVM you need to run the following:
source ~/.rvm/scripts/rvm
RVM will install with the latest stable version of Ruby, which at the time of writing is Ruby 2.0.0. If you need any older versions, just run:
rvm install x.x.x
If you have installed an older version of Ruby that you want to use as the default version, simply run:
rvm use x.x.x --default
Install RubyGems
If you’re going to do anything with Ruby, you’re probably going to need to install gems, so you’ll need RubyGems:
sudo apt-get install rubygems
Install SASS
SASS is a ruby gem, so installing it is very simple: (Note that no sudo is used, as I want to install SASS in the default version of Ruby within RVM)
gem install sass
Install Git
sudo apt-get install git
Next you need to configure Git slightly.
git config --global user.name "username"
git config --global user.email "your_email"
Install VirtualBox
Follow this guide to install virtualbox.
Install Composer
I build a lot of stuff in Laravel, which requires Composer. I tend to
install it globally so that I can call it easily with composer rather
than php composer.phar.
curl -sS https://getcomposer.org/installer | php
sudo mv composer.phar /usr/local/bin/composer
Finished!
All done! That’s pretty much all I need, but I’ll keep updating this post as I change things.